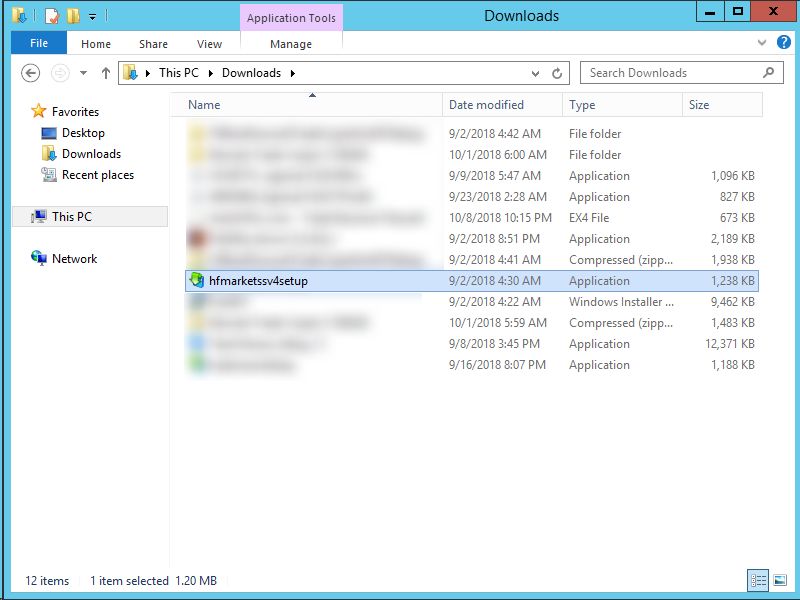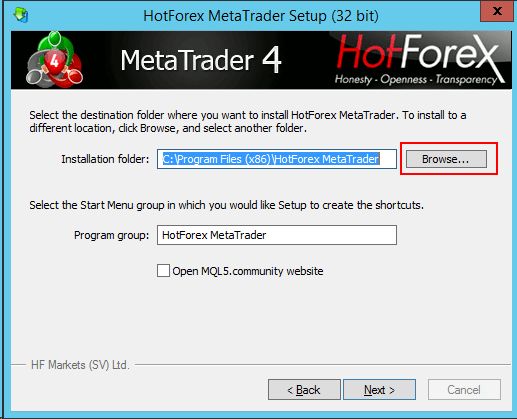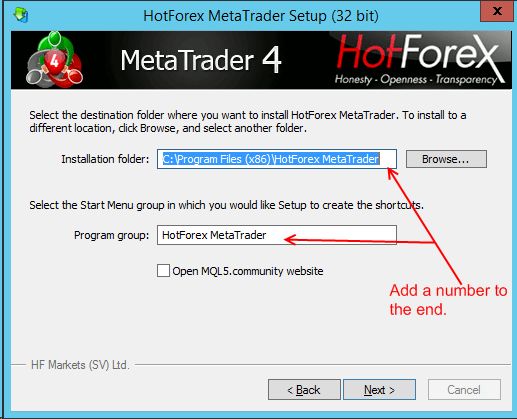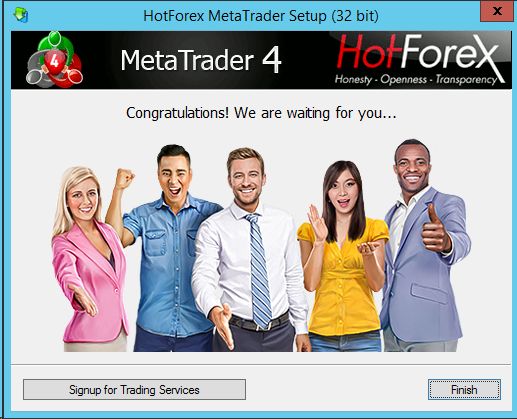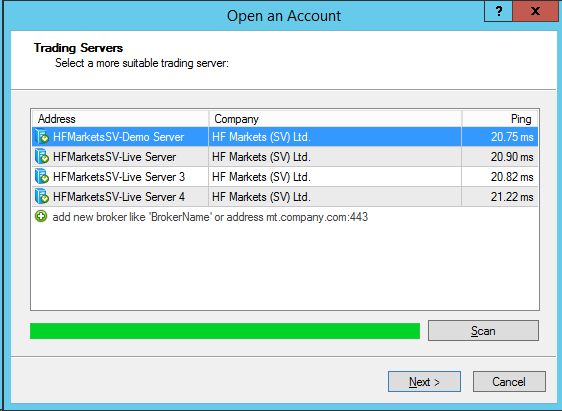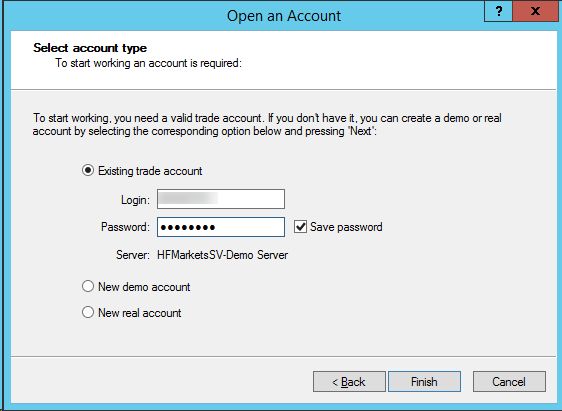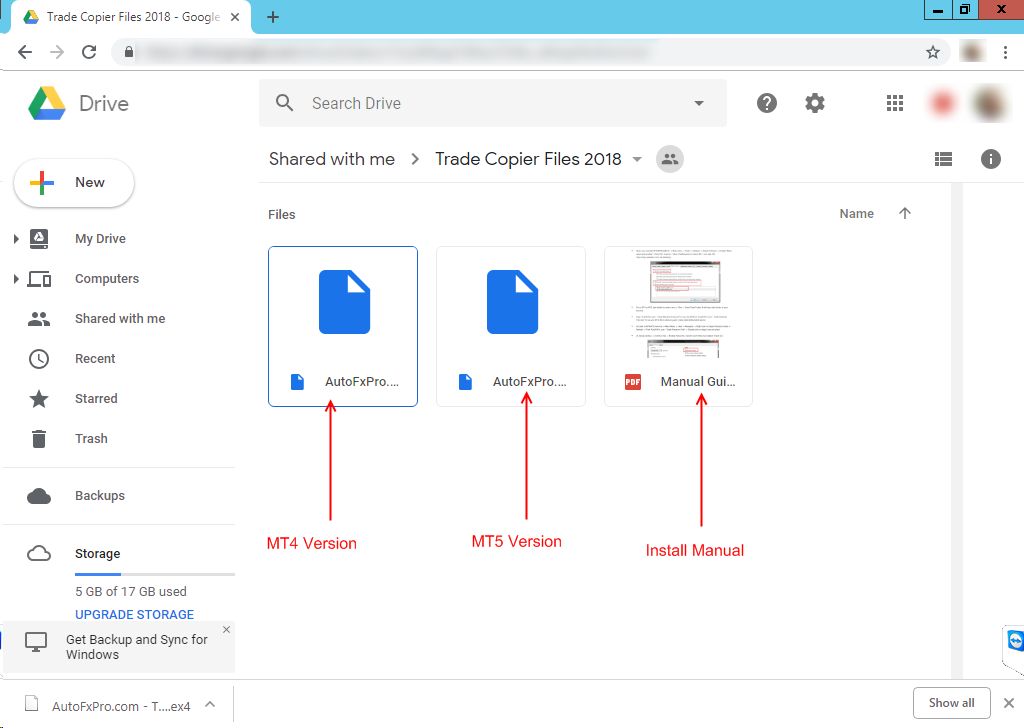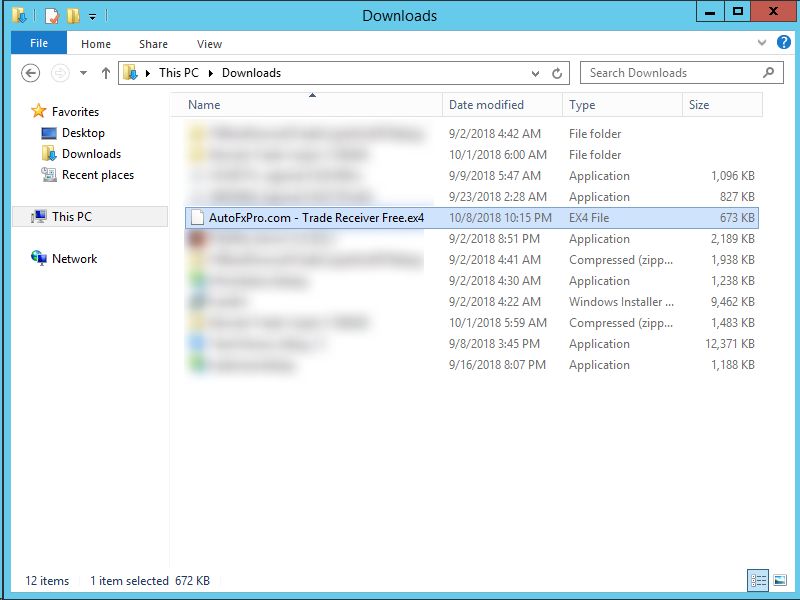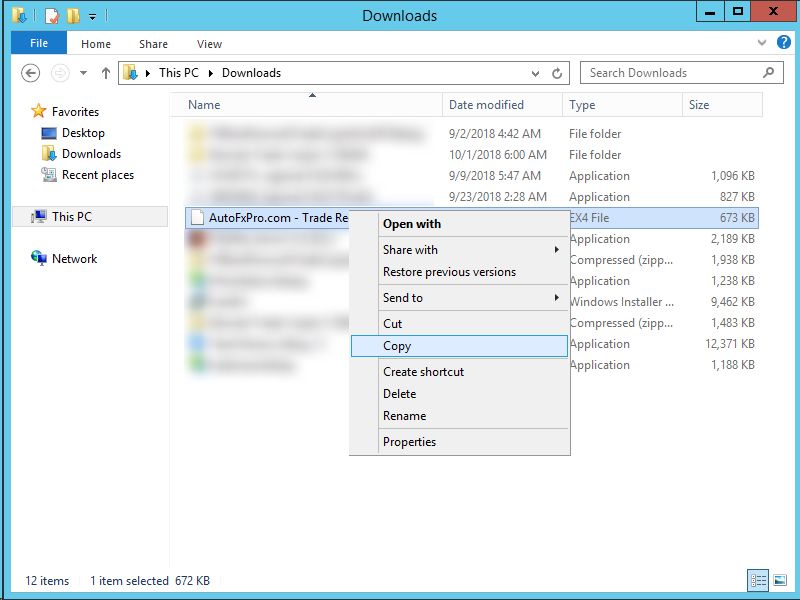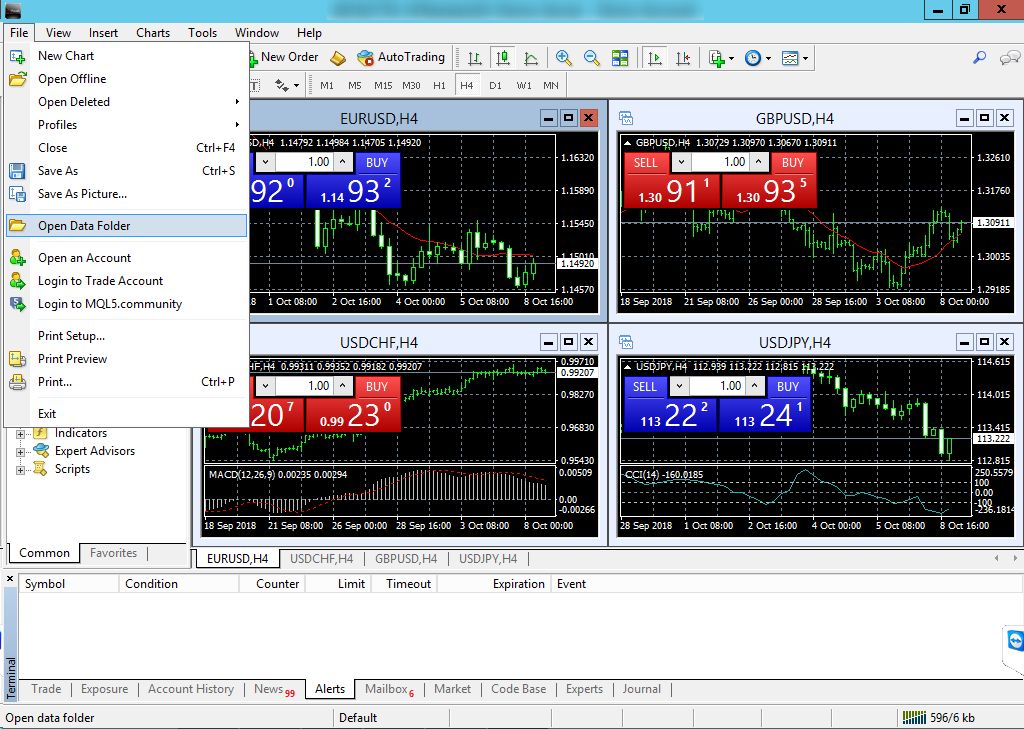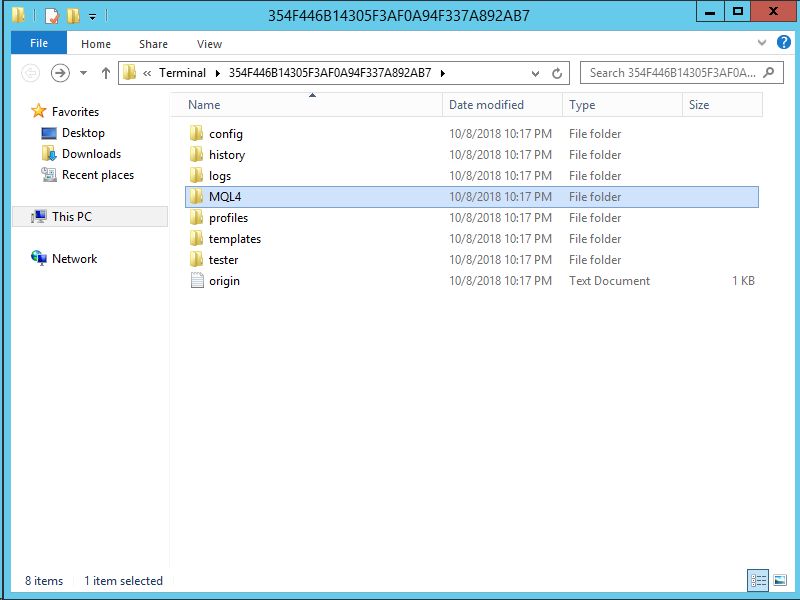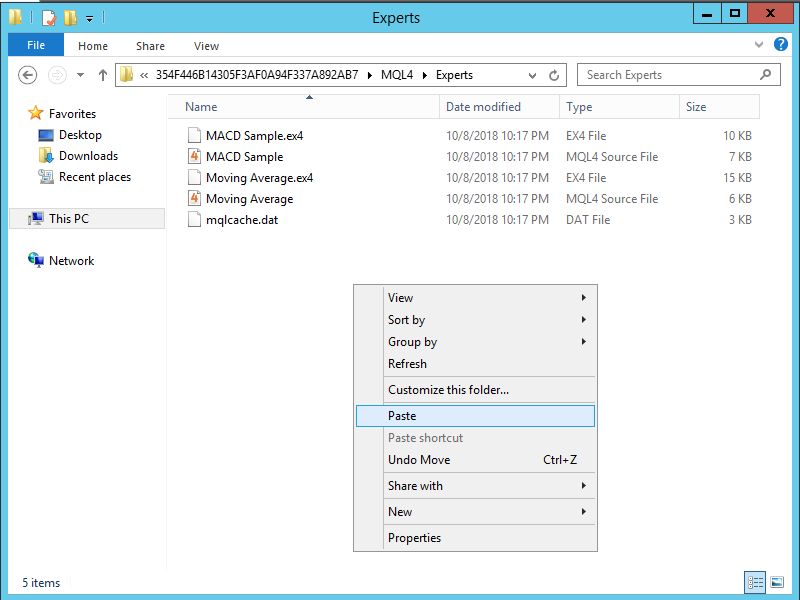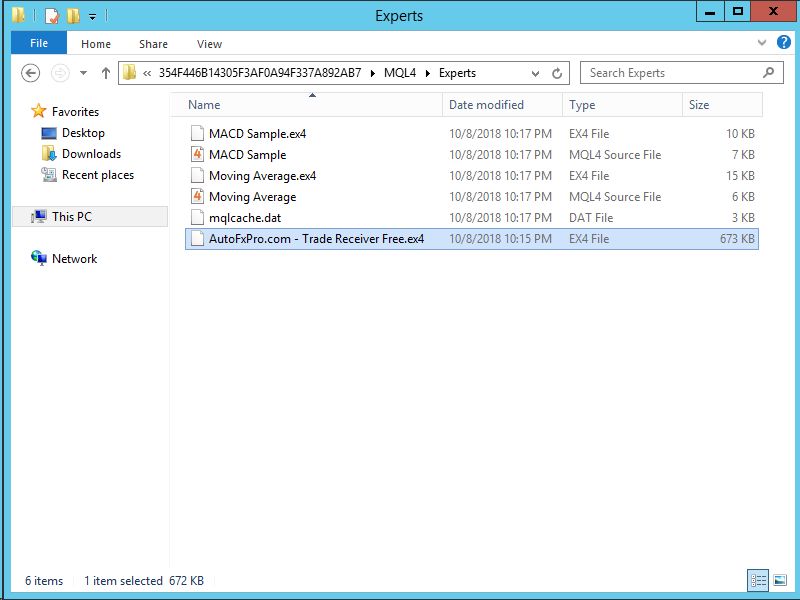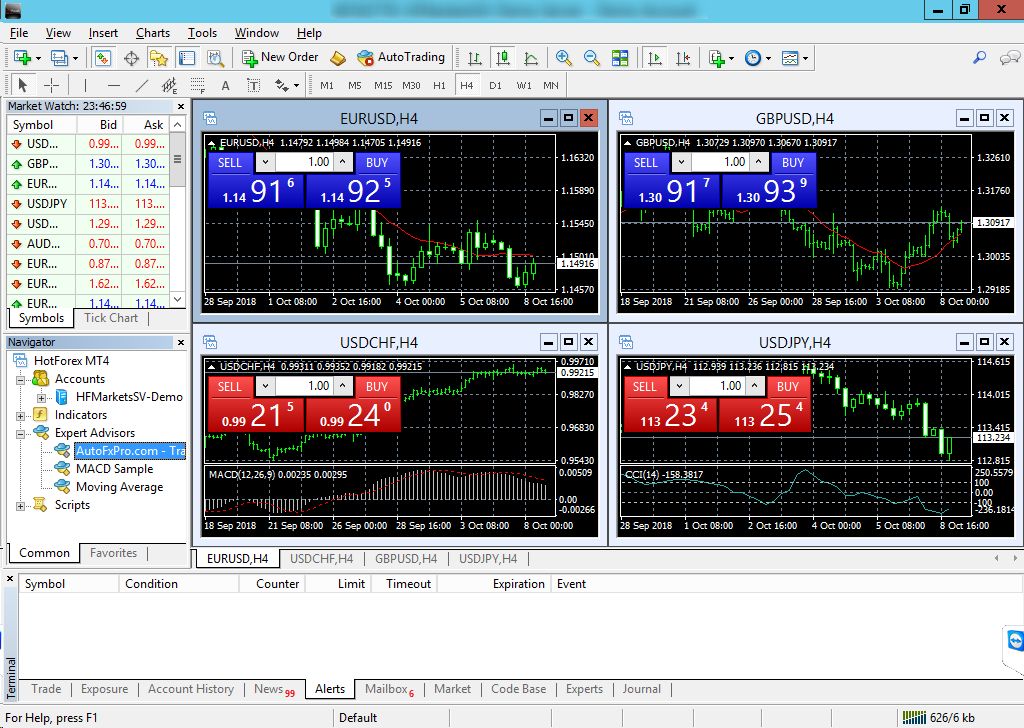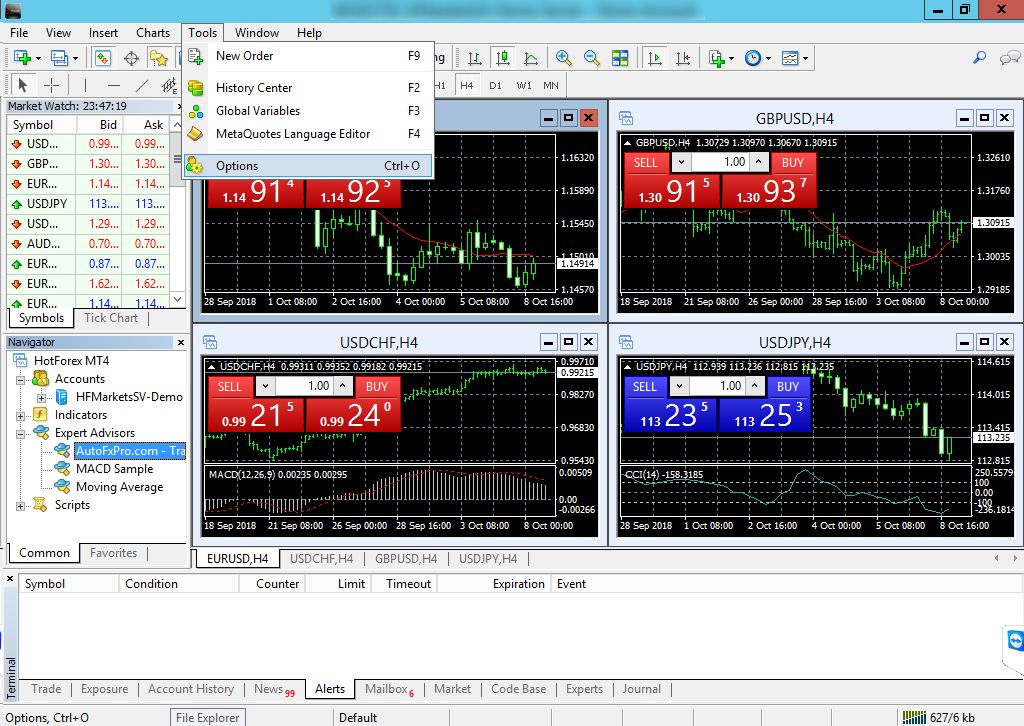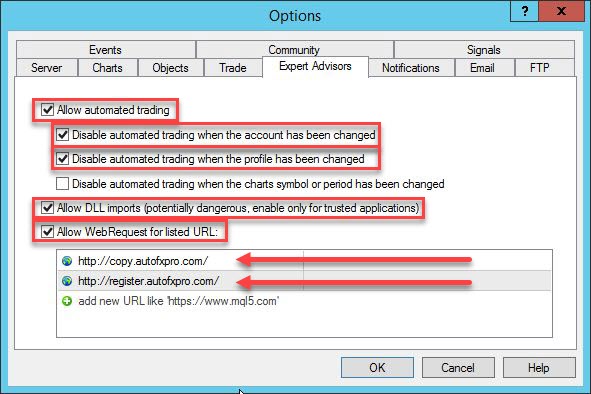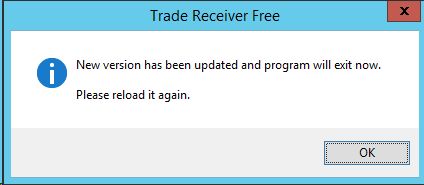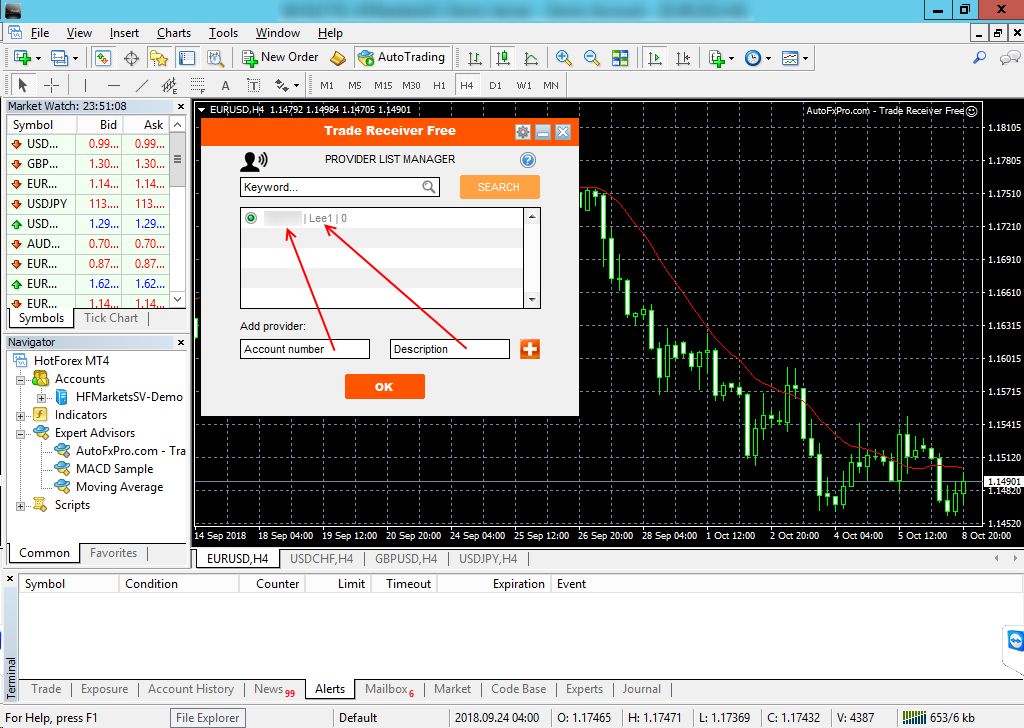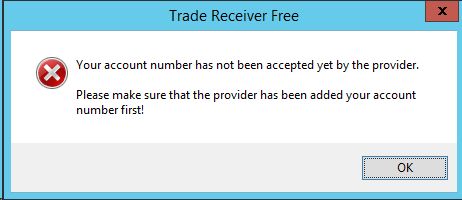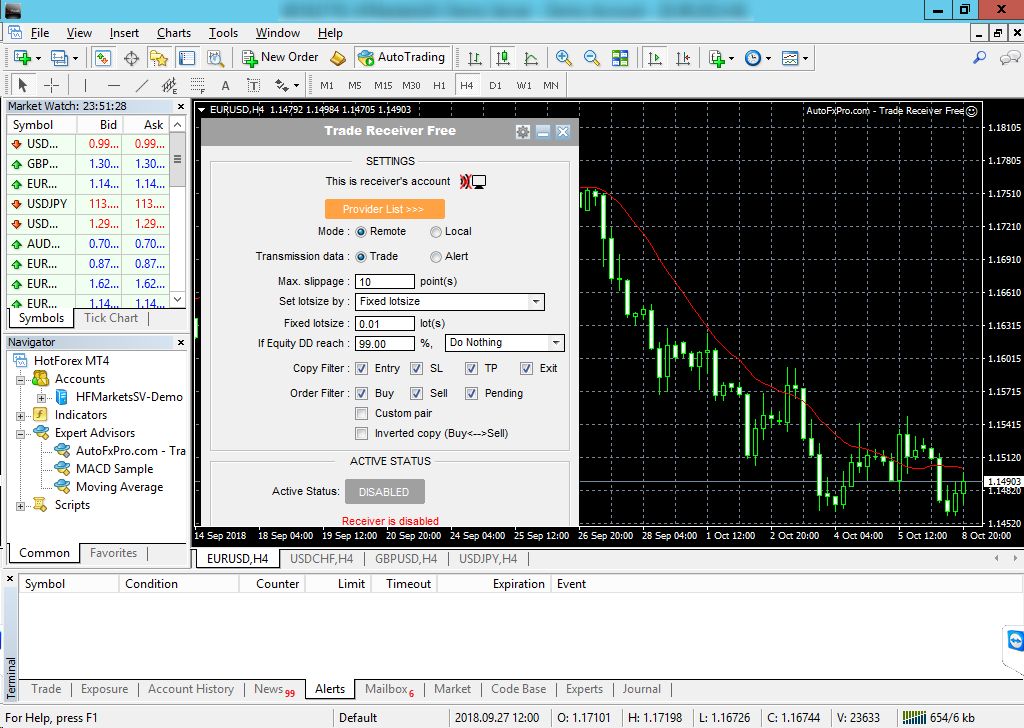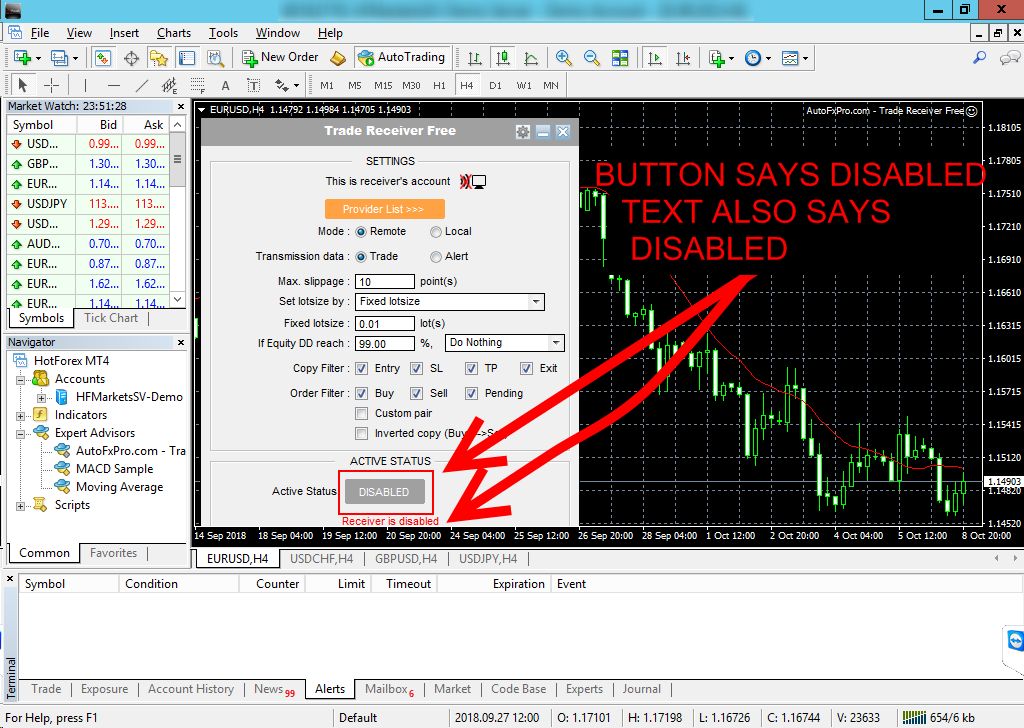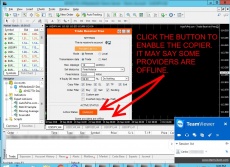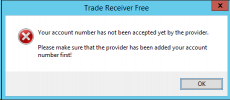AutoFXPro Copier: Difference between revisions
CT>Admin No edit summary |
CT>Admin No edit summary |
||
| Line 11: | Line 11: | ||
Please note that in this document references will be made to MT4 as it is the primary platform used. The principles should also apply to MT5 even if not specified. | Please note that in this document references will be made to MT4 as it is the primary platform used. The principles should also apply to MT5 even if not specified. | ||
=== Setting Up Broker Software === | |||
It's recommended that a VPS is used to prevent issues. If your VPS was pre-loaded with MT4, or if you want to setup your own MT4, download and install the appropriate version. | It's recommended that a VPS is used to prevent issues. If your VPS was pre-loaded with MT4, or if you want to setup your own MT4, download and install the appropriate version. | ||
| Line 31: | Line 33: | ||
This will open your MT4 and you should then put in the details for the account you wish to use. | This will open your MT4 and you should then put in the details for the account you wish to use. | ||
=== Signing Into MT4 === | |||
[[File:Afxpro-clients07.jpg|RTENOTITLE]][[File:Afxpro-clients08.jpg|RTENOTITLE]] | [[File:Afxpro-clients07.jpg|RTENOTITLE]][[File:Afxpro-clients08.jpg|RTENOTITLE]] | ||
| Line 37: | Line 41: | ||
[[File:Afxpro-clients09.jpg|RTENOTITLE]] | [[File:Afxpro-clients09.jpg|RTENOTITLE]] | ||
=== Setting Up Copier EA === | |||
Your copy service provider may have given you a link to download the files - this can be from any source - Google Drive - DropBox - OneDrive - email - their own website - or a link to the original AutoFXPro site. Regardless, download the file that's appropriate for your installation. | Your copy service provider may have given you a link to download the files - this can be from any source - Google Drive - DropBox - OneDrive - email - their own website - or a link to the original AutoFXPro site. Regardless, download the file that's appropriate for your installation. | ||
| Line 73: | Line 79: | ||
[[File:Afxpro-clients19.jpg|RTENOTITLE]] | [[File:Afxpro-clients19.jpg|RTENOTITLE]] | ||
=== Setting Up MT4 Options For Copier === | |||
Before adding the copier to the chart you must set some options first. Go to TOOLS/OPTIONS and then change these settings. | Before adding the copier to the chart you must set some options first. Go to TOOLS/OPTIONS and then change these settings. | ||
| Line 94: | Line 102: | ||
[[File:Afxpro-clients24.jpg|RTENOTITLE]] | [[File:Afxpro-clients24.jpg|RTENOTITLE]] | ||
=== Adding Provider (The Person You're Copying From) === | |||
From here you click on PROVIDER LIST and add the numbers you received in the email. Add the number under ACCOUNT NUMBER and under DESCRIPTION you can add whatever you like – “Uncle Lee” for example. | From here you click on PROVIDER LIST and add the numbers you received in the email. Add the number under ACCOUNT NUMBER and under DESCRIPTION you can add whatever you like – “Uncle Lee” for example. | ||
| Line 108: | Line 118: | ||
The final step is to enable the copier after adding the providers. This is done by clicking on the button that says DISABLED at the bottom of the copier. | The final step is to enable the copier after adding the providers. This is done by clicking on the button that says DISABLED at the bottom of the copier. | ||
<p style="text-align: center;">'''<span style="font-size:20.0pt"><span style="line-height:115%">!!!NOTE!!!</span></span>'''</p> <p style="text-align: center;">'''<span style="font-size:20.0pt"><span style="line-height:115%">YOU DO NOT NEED TO OPEN MULTIPLE WINDOWS OR PAIRS WITH THE COPIER. ONLY ONE WINDOW /PAIR IS NEEDED WITH THE COPIER RUNNING. IT WILL AUTOMATICALLY COPY ALL TRADES DONE BY | <p style="text-align: center;">'''<span style="font-size:20.0pt"><span style="line-height:115%">!!!NOTE!!!</span></span>'''</p> <p style="text-align: center;">'''<span style="font-size:20.0pt"><span style="line-height:115%">YOU DO NOT NEED TO OPEN MULTIPLE WINDOWS OR PAIRS WITH THE COPIER. ONLY ONE WINDOW /PAIR IS NEEDED WITH THE COPIER RUNNING. IT WILL AUTOMATICALLY COPY ALL TRADES DONE BY YOUR PROVIDER. YOU ONLY NEED THE RECEIVER.</span></span>'''</p> | ||
The video shows the RECEIVER and SENDER – but you only need the receiver. The sender is running on Uncle Lee’s PC. | The video shows the RECEIVER and SENDER – but you only need the receiver. The sender is running on Uncle Lee’s PC. | ||
=== Enabling The Copier === | |||
These last pictures show where to click to enable the copier AFTER adding the two provider numbers. | These last pictures show where to click to enable the copier AFTER adding the two provider numbers. | ||
Revision as of 23:23, 12 September 2019
INTRODUCTION
This page is entirely dedicated to the AutoFXPro Copier. This is by far the best copier on the market for the price - and it's constantly being developed. The dev is also very accessible to paid subscribers and usually answers in a short space of time. This page will have general setup details along with problems and troubleshooting solutions.
CLIENTS
INSTALLATION
Please note that in this document references will be made to MT4 as it is the primary platform used. The principles should also apply to MT5 even if not specified.
Setting Up Broker Software
It's recommended that a VPS is used to prevent issues. If your VPS was pre-loaded with MT4, or if you want to setup your own MT4, download and install the appropriate version.
The setup process is automated and you just need to click NEXT, but if you have multiple MT4 versions already installed (from the same broker) you will have to choose the folder by clicking on SETTINGS.
Once you do this you will be prompted with a screen to specify the location of the install. If you’re not sure where you’re at – click on BROWSE and then view the folders before adding a number to the install you have.
Once you’ve completed this hit NEXT and the install will go to completion. Once it’s done hit FINISH.
This will open your MT4 and you should then put in the details for the account you wish to use.
Signing Into MT4
Once you’ve logged in you can now open the web browser (IE, FireFox, Chrome, etc.) and log in to your email account. You should have a link to some files. Download the appropriate one for your MT4 installation.
Setting Up Copier EA
Your copy service provider may have given you a link to download the files - this can be from any source - Google Drive - DropBox - OneDrive - email - their own website - or a link to the original AutoFXPro site. Regardless, download the file that's appropriate for your installation.
Once you have this file downloaded, you will need to COPY the file. Do so by right-clicking and selecting COPY from the list of options.
Once this is done, go back to your MT4/5 and open the data folder. To do this, go to FILE then OPEN DATA FOLDER.
This will open an EXPLORER window to the data folder. You then need to navigate to MQL4\EXPERTS and paste the file. If you’re using MT5 the folder will be MQL5\EXPERTS.
Once in the EXPERTS folder you will RIGHT-CLICK and PASTE.
This will place the file you’ve downloaded into the EXPERTS folder. From here you go back to your MT4/5 which should be running. You may close all other open windows/programs except your MT4/5.
Click on the + beside EXPERT ADVISORS in the “Navigator” window to expand the view. Then RIGHT-CLICK on EXPERT ADVISORS and go to REFRESH.
Once you do this the copier will show up in the list. If it doesn't, simply close your MT4 and open it after waiting a few seconds.
Setting Up MT4 Options For Copier
Before adding the copier to the chart you must set some options first. Go to TOOLS/OPTIONS and then change these settings.
You will need to add the following URLs to the list.
At this point you may drag the copier onto the chart – where you may be prompted to update. If it does, allow the update by clicking YES. Then simply drag the copier back to the chart once it’s done.
Once this is completed and you drag the copier back on the chart, it should look like the screen below. If not – maximize (make bigger) the chart you’re on.
Adding Provider (The Person You're Copying From)
From here you click on PROVIDER LIST and add the numbers you received in the email. Add the number under ACCOUNT NUMBER and under DESCRIPTION you can add whatever you like – “Uncle Lee” for example.
If you receive an error like the one below contact an admin in the group. This means that your account is not enabled on both sources as yet – you should wait for a confirmation email or message from an admin. If you received this confirmation but still get the error below then definitely contact an admin.
Once this is done – set your risk management and then leave it to copy. The copier allows you to set various options and the PDF manual you received should go into enough detail on how to set this up.
The final step is to enable the copier after adding the providers. This is done by clicking on the button that says DISABLED at the bottom of the copier.
!!!NOTE!!!
YOU DO NOT NEED TO OPEN MULTIPLE WINDOWS OR PAIRS WITH THE COPIER. ONLY ONE WINDOW /PAIR IS NEEDED WITH THE COPIER RUNNING. IT WILL AUTOMATICALLY COPY ALL TRADES DONE BY YOUR PROVIDER. YOU ONLY NEED THE RECEIVER.
The video shows the RECEIVER and SENDER – but you only need the receiver. The sender is running on Uncle Lee’s PC.
Enabling The Copier
These last pictures show where to click to enable the copier AFTER adding the two provider numbers.
TROUBLESHOOTING
Account Not Accepted
If you have waited 24-48 hours and are still getting this message contact an admin.
Auto Trading Is Disabled
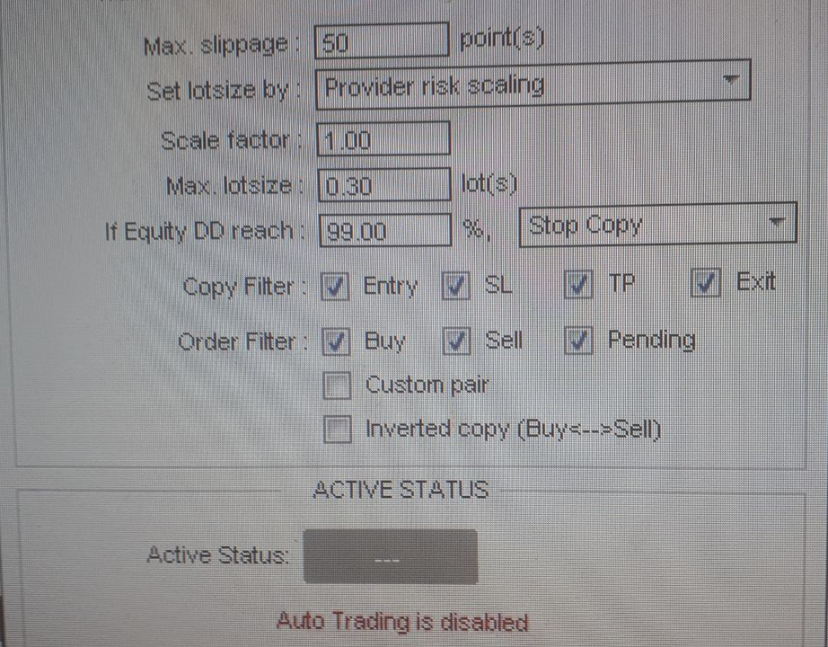
If you are getting this message then you probably did not follow the instructions on page 11 of this document. Please review and then press F7 on your keyboard which will bring up the properties for the copier. Click on COMMON and then ALLOW LIVE TRADING. Please see photos of that below. Ensure it is checked.
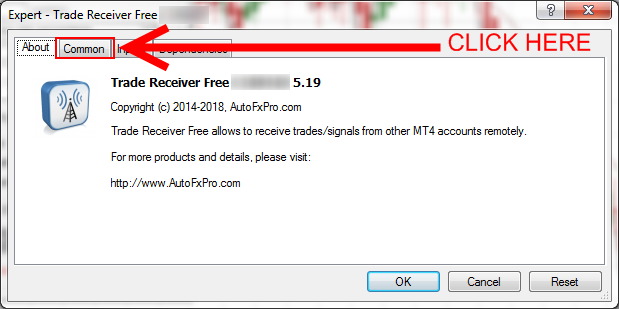
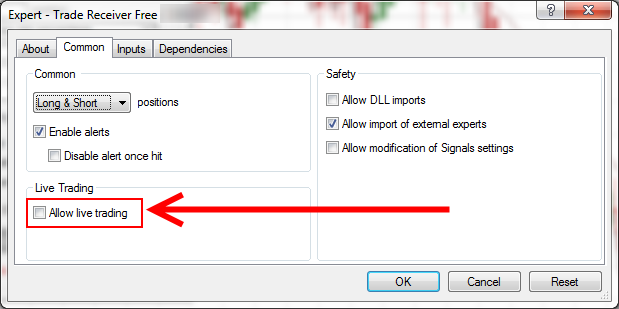
The final product should look like the one below. Once done, click on OK and proceed with the setup.
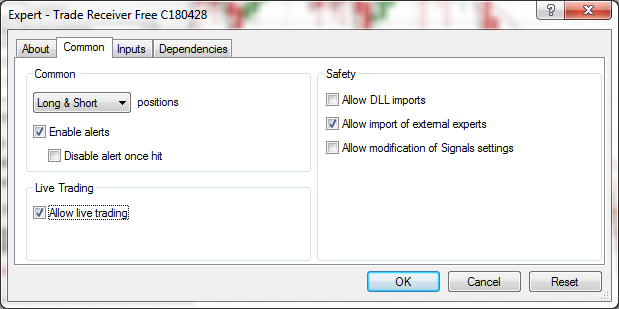
Constant Error Notification
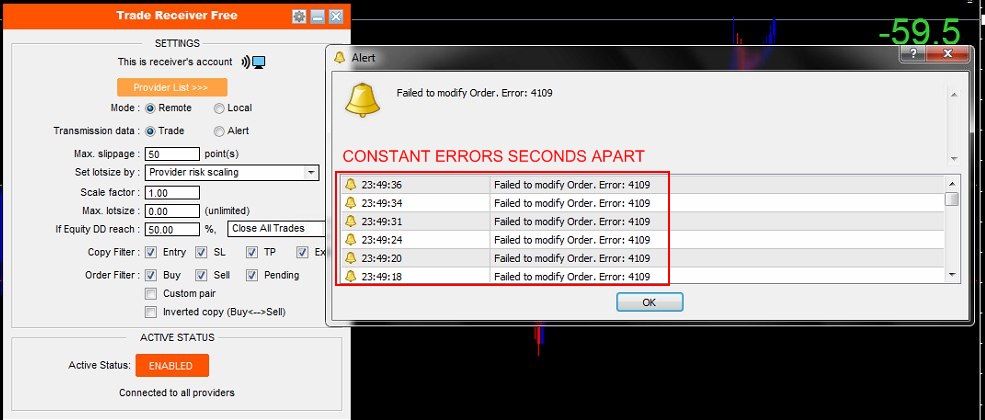
If you notice this error please place the copier on a new chart with no indicators. It may be required to have another MT4 specifically for the copier as other indicators may conflict with the copier.
Copier Not Working
Double check your settings with pages 10-12 of the setup document. Ensure the following URLs are in MT4:
Also verify that the MT4 number you gave is correct. The number is usually copied and pasted into the program, so if there is a missing or incorrect digit there may have been a typo at submission. Contact a member of the admin team if you suspect your number is incorrect.
Copier Not Updating
This is similar to the error above. Ensure that you have HTTP and not HTTPS as well as check back the settings above.
Trades Duplicated
This is usually caused by multiple instances of the copy receiver running. There should only be ONE instance. This means that the receiver should be on one chart – one MT4 – one machine. Places to check for additional running copiers are:
- Another chart in your MT4
- Your PC
- Your Laptop
- Your VPS
If you only have ONE INSTANCE of the copier running and are getting duplicates please contact a member of the admin team in the Telegram group.
Cannot Add Provider

This error may come up as a result of removing the providers from your list. This may also be due to some issue with the copier on UL’s end. If this happens please advise an administrator and request that the copier at the provider side be checked and possibly disabled/re-enabled.
Lot Sizes Fixed To Multiples of 1 Lot
Ensure that the copier is running on a chart that supports the lot sizes you want. For safety use a regular pair on a chart like EUR/USD.
Fluctuating TP
Broker (FIFO) Issue
The first thing to do is verify whether or not your broker is a US regulated (FIFO ). Please see the link below for more details.
https://www.babypips.com/news/faq_fifo_in_the_forex_market
From what we’ve seen, multiple positions of the same size on the same pair need to have the same TP. For this issue you would have to change the broker. If you don’t want to change the broker then the fluctuations will continue.
Additional EA Issue
Based on discussions with the developer of the copy software, it may be due to conflicts with another EA on the system. It is best to run the copier on a clean MT4 installation.
When setting up your MT4 click on SETTINGS and add a character or number to the end of the install path and the program group. Install the copier on this new setup and the problem should go away. Please see the setup documentation for additional screenshots.
Copier Enabled But No Trades
This error was seen when the copier was not updated. Ensure that all of the URLs are put in (see COPIER NOT WORKING section). Ensure that AUTO TRADING is enabled. Please see the INSTALLATION section for additional information.