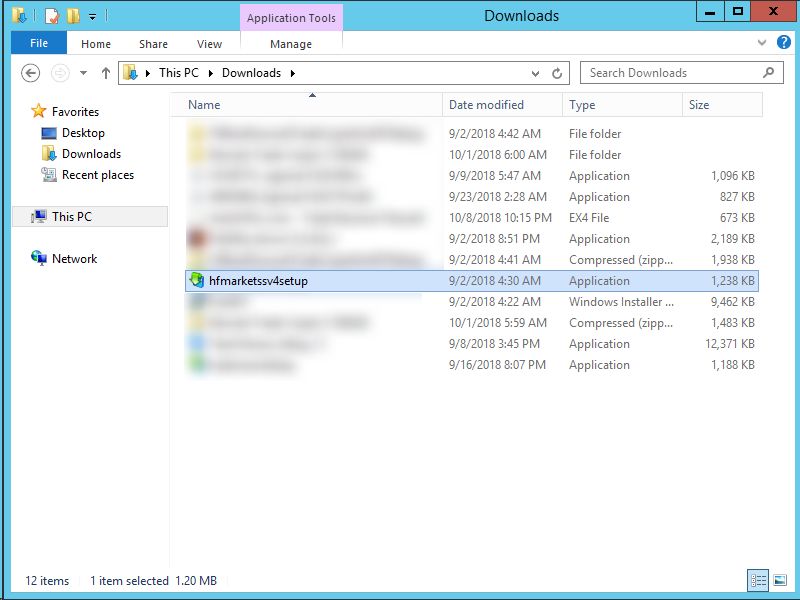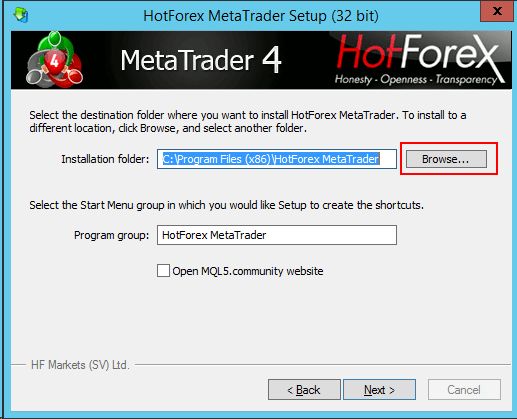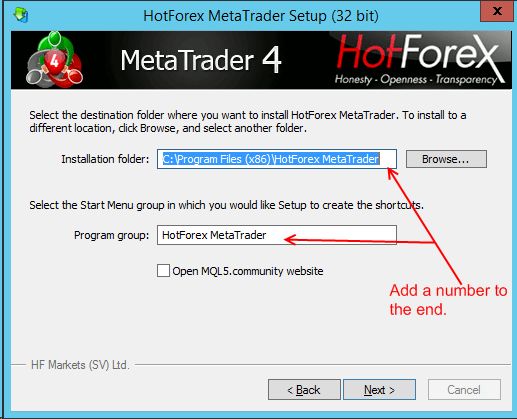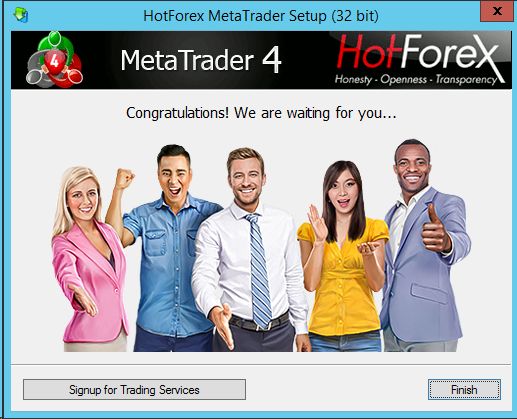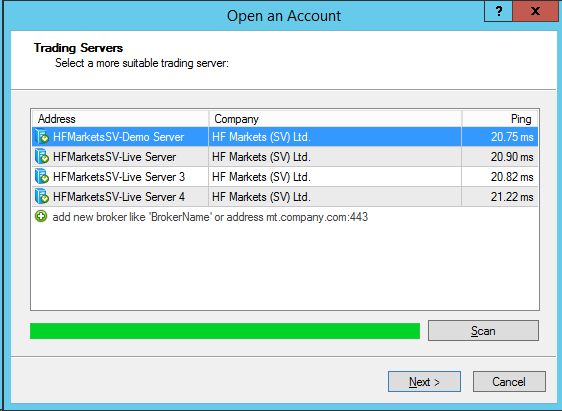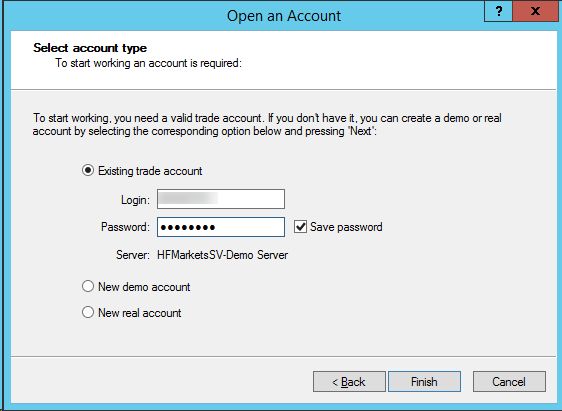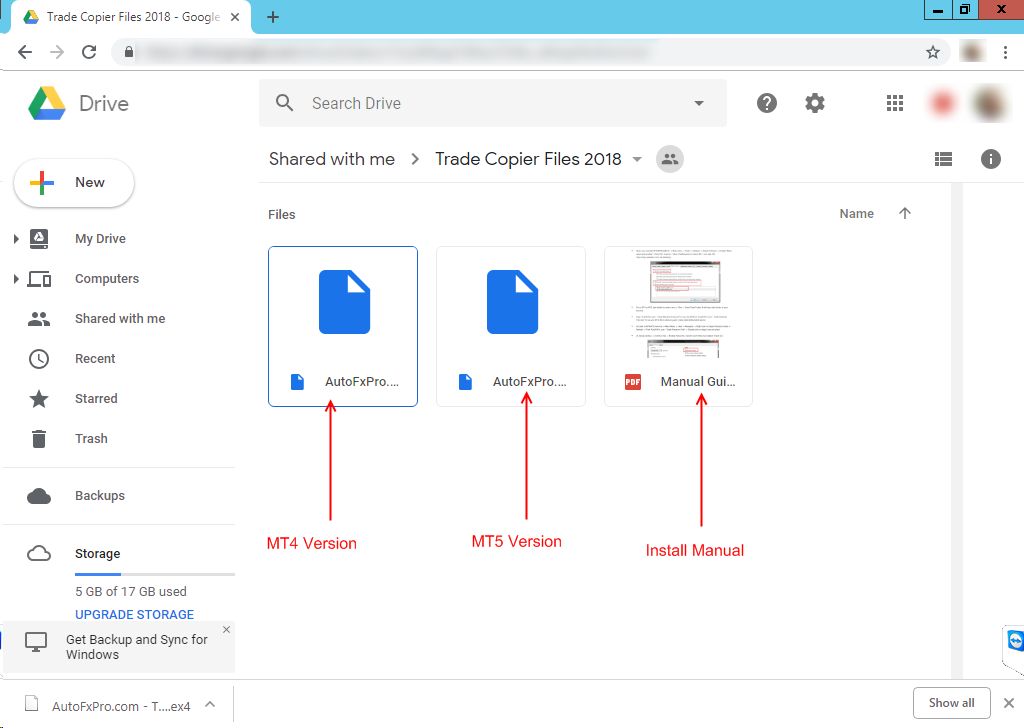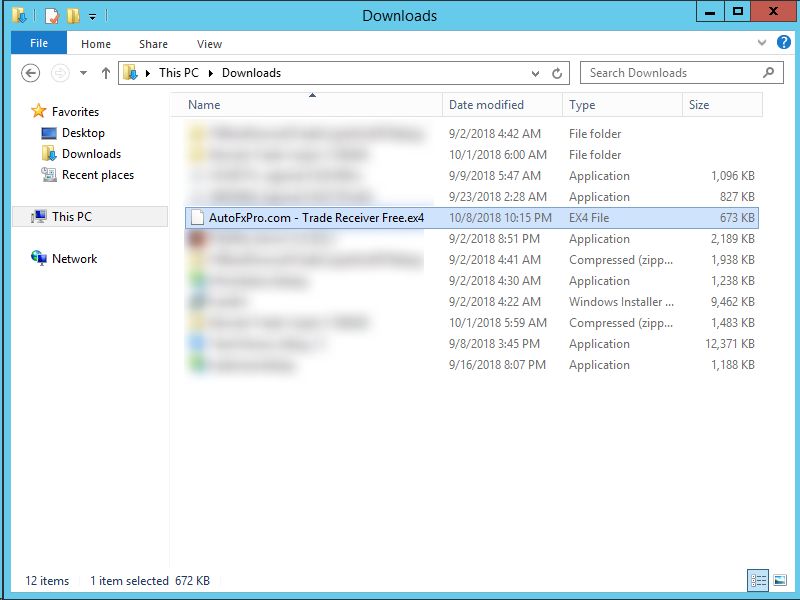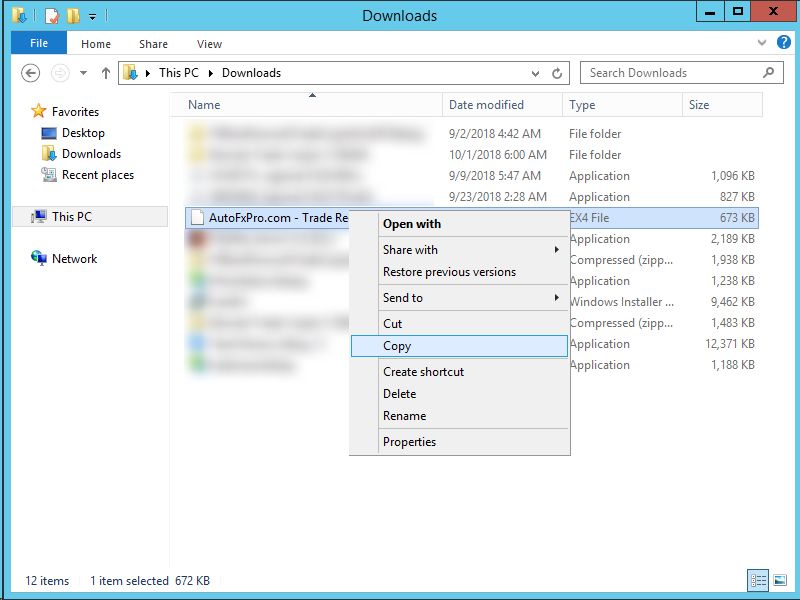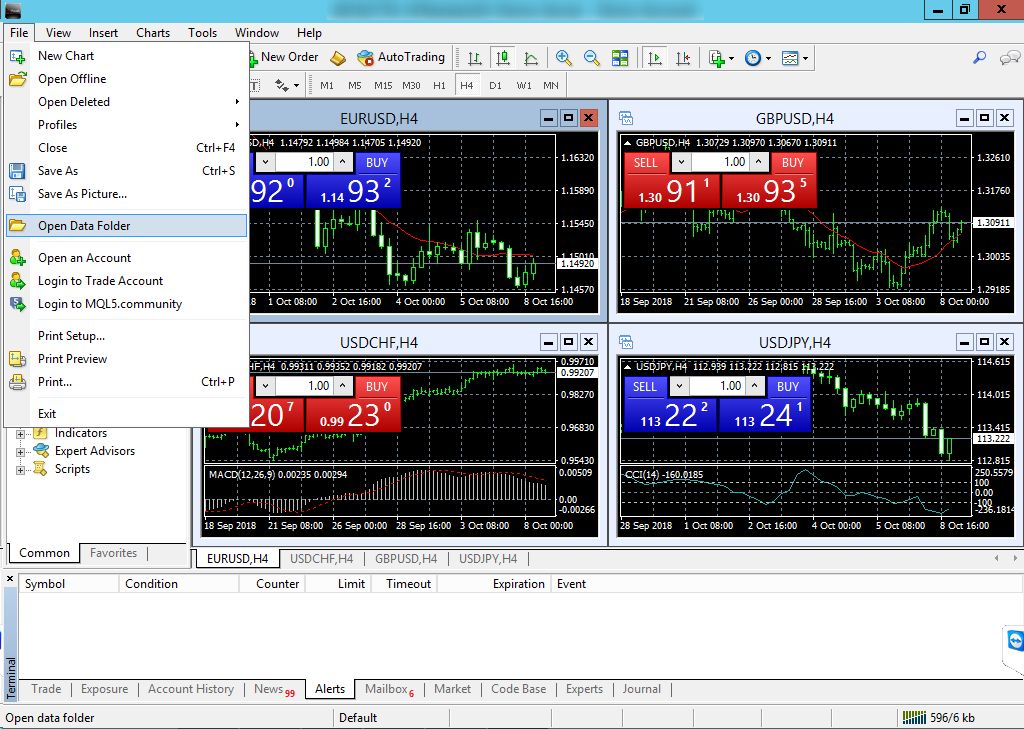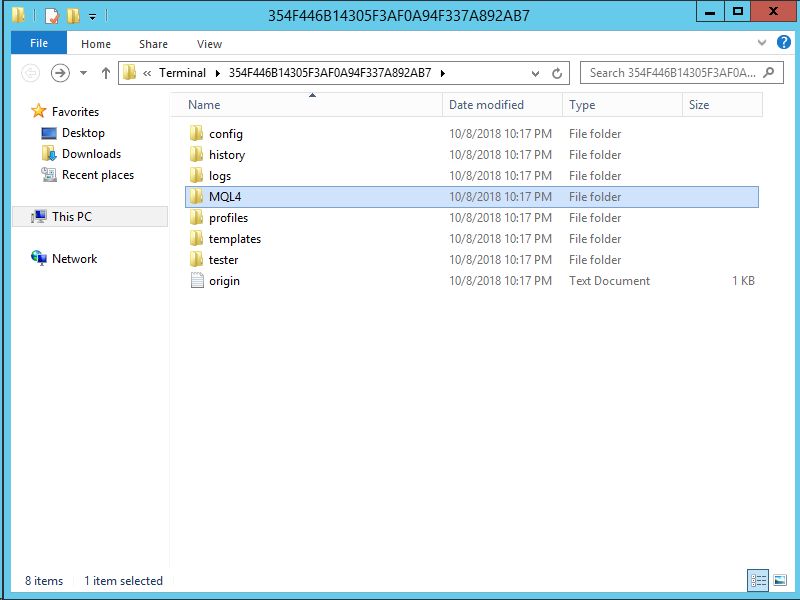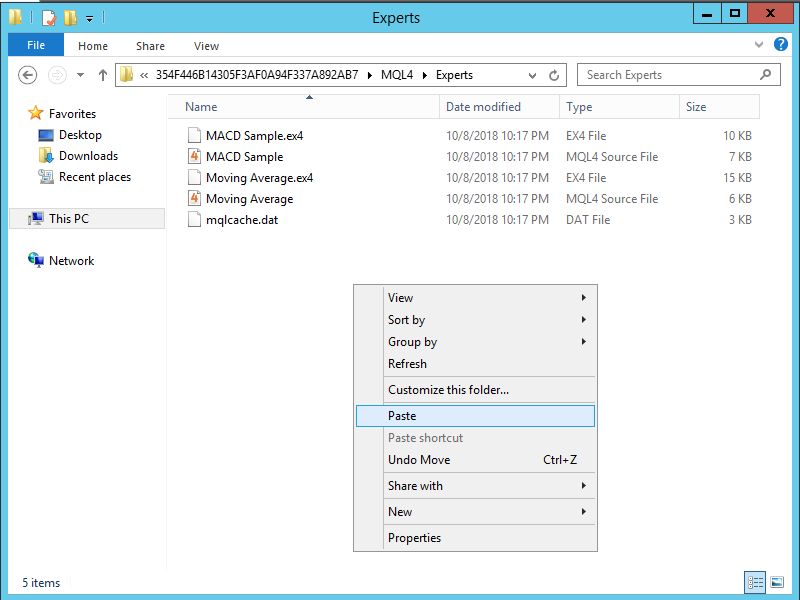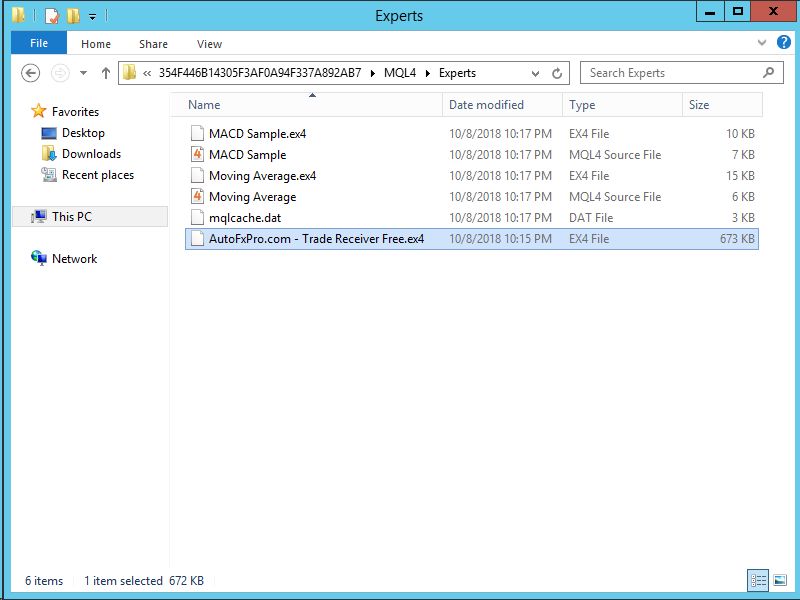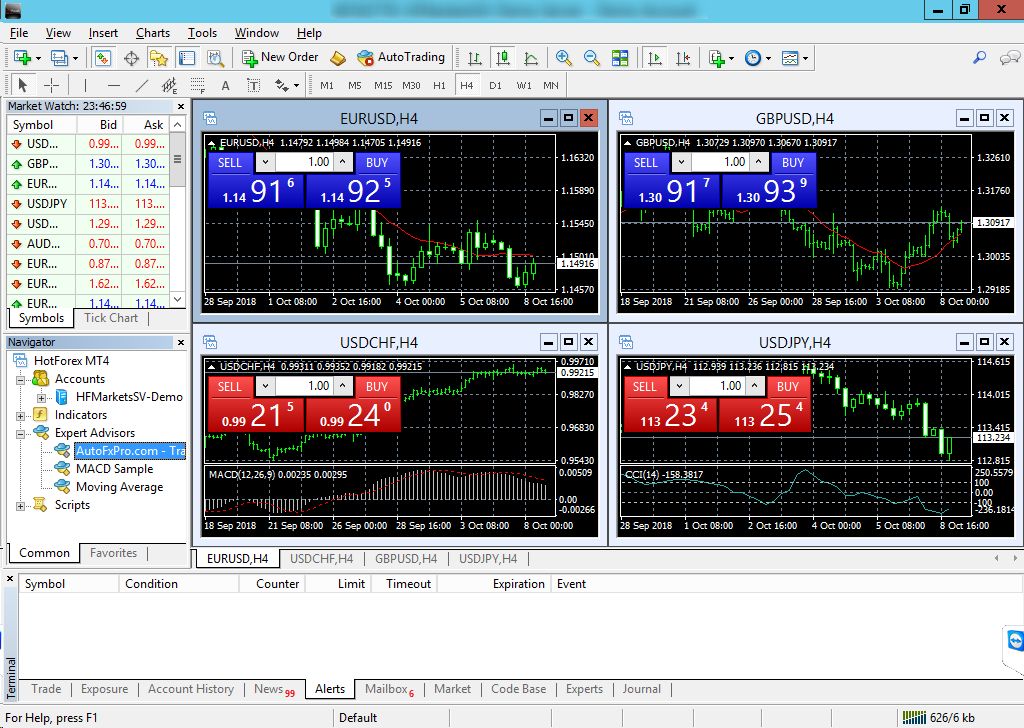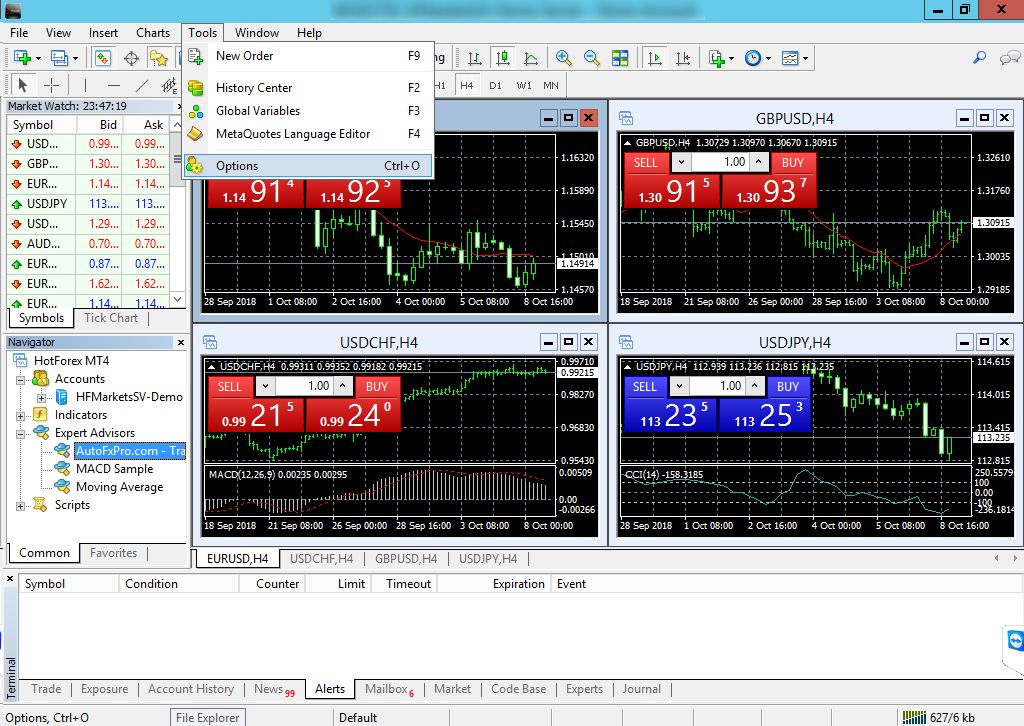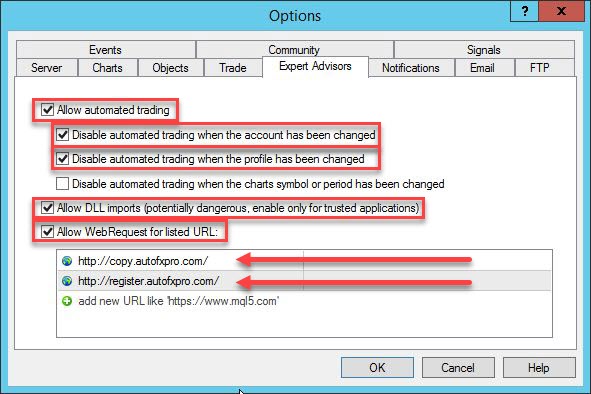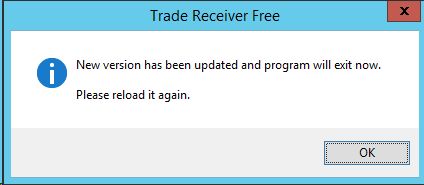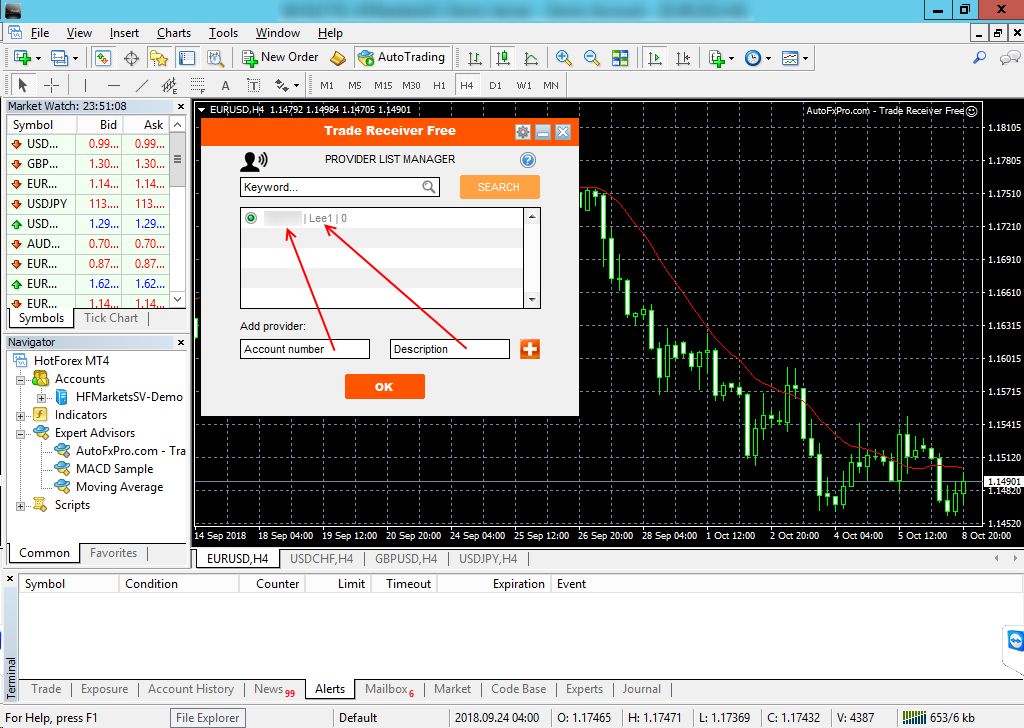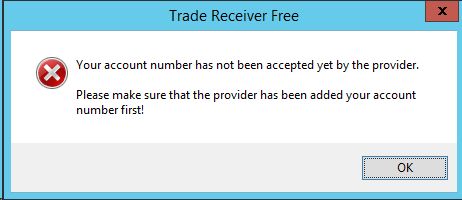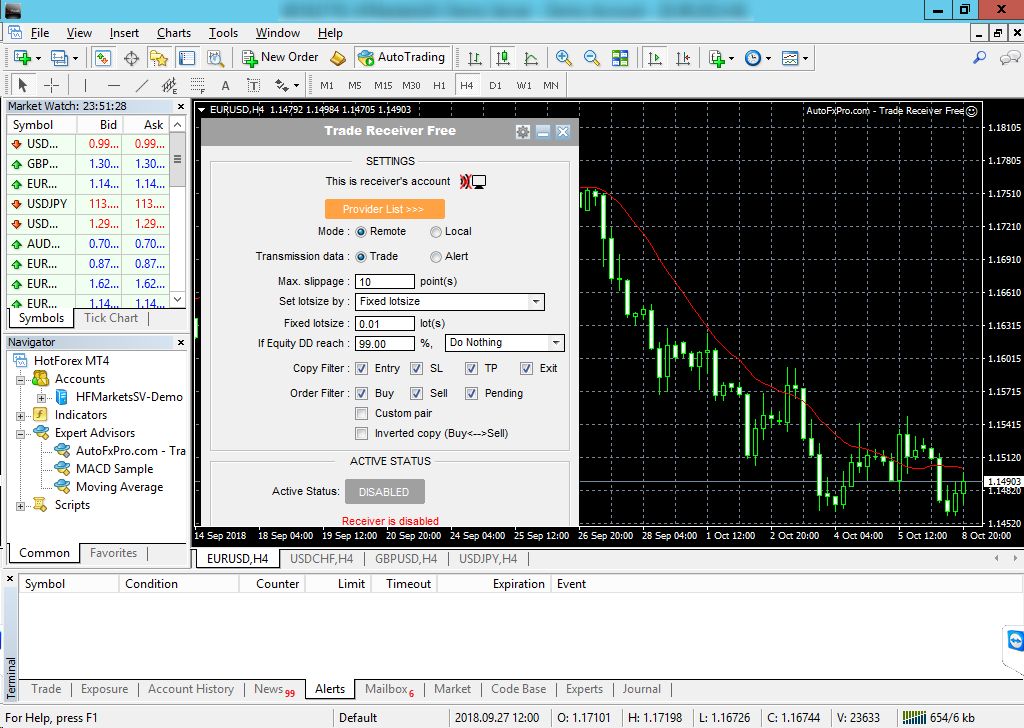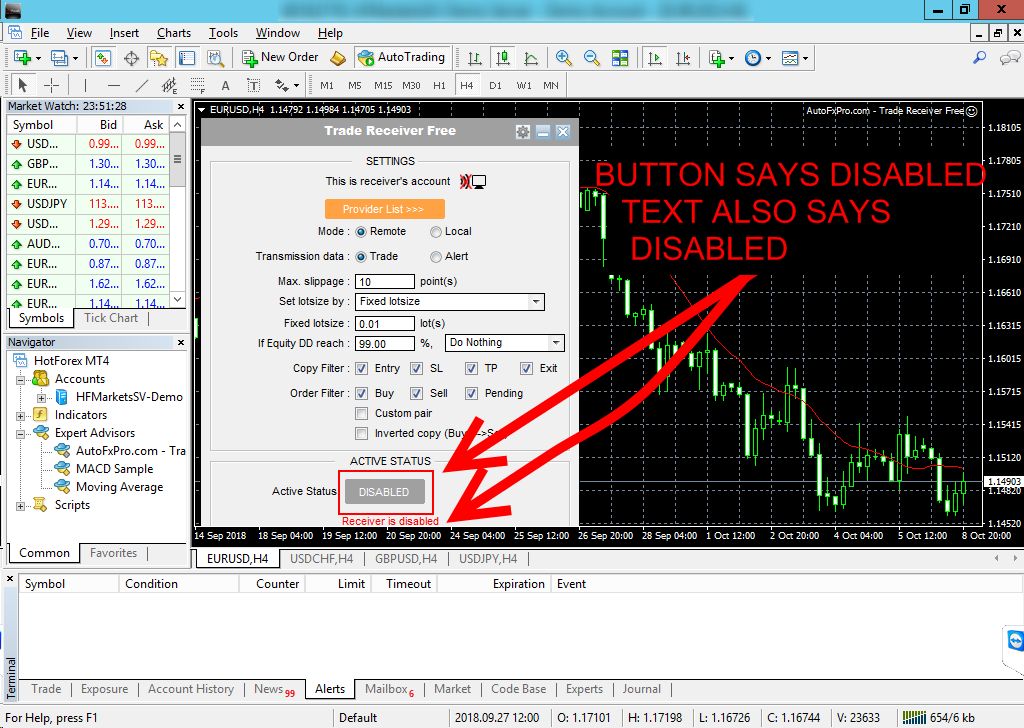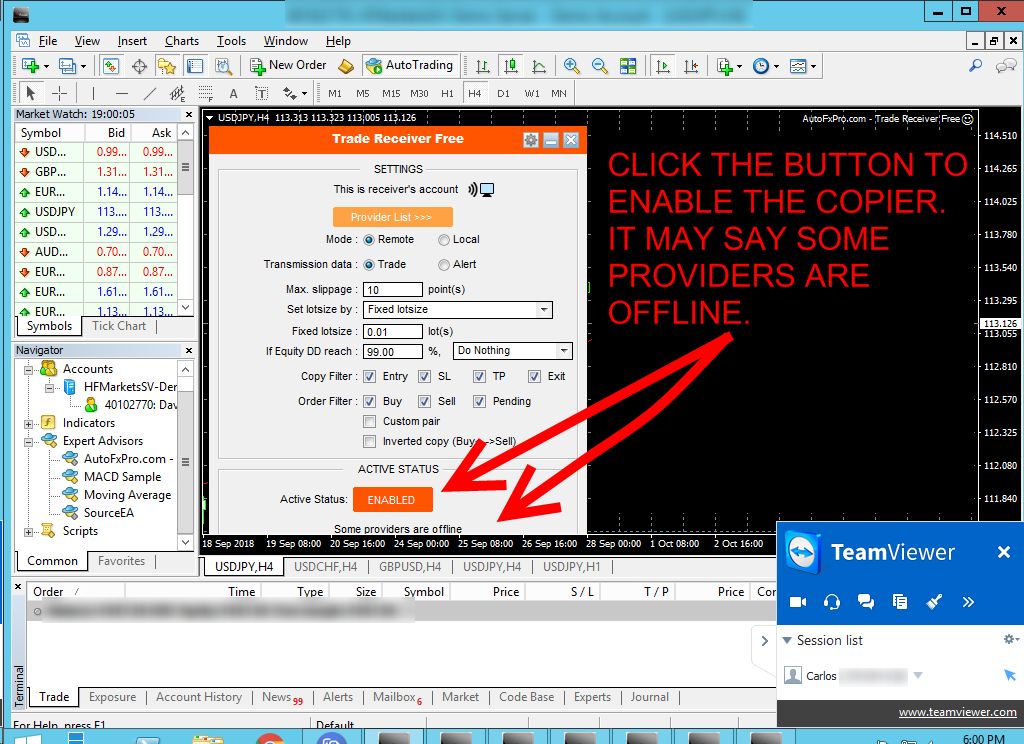AutoFXPro Copier
INTRODUCTION
This page is entirely dedicated to the AutoFXPro Copier. This is by far the best copier on the market for the price - and it's constantly being developed. The dev is also very accessible to paid subscribers and usually answers in a short space of time. This page will have general setup details along with problems and troubleshooting solutions.
CLIENTS
INSTALLATION
Please note that in this document references will be made to MT4 as it is the primary platform used. The principles should also apply to MT5 even if not specified.
It's recommended that a VPS is used to prevent issues. If your VPS was pre-loaded with MT4, or if you want to setup your own MT4, download and install the appropriate version.
The setup process is automated and you just need to click NEXT, but if you have multiple MT4 versions already installed (from the same broker) you will have to choose the folder by clicking on SETTINGS.
Once you do this you will be prompted with a screen to specify the location of the install. If you’re not sure where you’re at – click on BROWSE and then view the folders before adding a number to the install you have.
Once you’ve completed this hit NEXT and the install will go to completion. Once it’s done hit FINISH.
This will open your MT4 and you should then put in the details for the account you wish to use.
Once you’ve logged in you can now open the web browser (IE, FireFox, Chrome, etc.) and log in to your email account. You should have a link to some files. Download the appropriate one for your MT4 installation.
Your copy service provider may have given you a link to download the files - this can be from any source - Google Drive - DropBox - OneDrive - email - their own website - or a link to the original AutoFXPro site. Regardless, download the file that's appropriate for your installation.
Once you have this file downloaded, you will need to COPY the file. Do so by right-clicking and selecting COPY from the list of options.
Once this is done, go back to your MT4/5 and open the data folder. To do this, go to FILE then OPEN DATA FOLDER.
This will open an EXPLORER window to the data folder. You then need to navigate to MQL4\EXPERTS and paste the file. If you’re using MT5 the folder will be MQL5\EXPERTS.
Once in the EXPERTS folder you will RIGHT-CLICK and PASTE.
This will place the file you’ve downloaded into the EXPERTS folder. From here you go back to your MT4/5 which should be running. You may close all other open windows/programs except your MT4/5.
Click on the + beside EXPERT ADVISORS in the “Navigator” window to expand the view. Then RIGHT-CLICK on EXPERT ADVISORS and go to REFRESH.
Once you do this the copier will show up in the list. If it doesn't, simply close your MT4 and open it after waiting a few seconds.
Before adding the copier to the chart you must set some options first. Go to TOOLS/OPTIONS and then change these settings.
You will need to add the following URLs to the list.
- http://copy.autofxpro.com/
- http://register.autofxpro.com/
- http://receiver.autofxpro.com
At this point you may drag the copier onto the chart – where you may be prompted to update. If it does, allow the update by clicking YES. Then simply drag the copier back to the chart once it’s done.
Once this is completed and you drag the copier back on the chart, it should look like the screen below. If not – maximize (make bigger) the chart you’re on.
From here you click on PROVIDER LIST and add the numbers you received in the email. Add the number under ACCOUNT NUMBER and under DESCRIPTION you can add whatever you like – “Uncle Lee” for example.
If you receive an error like the one below contact an admin in the group. This means that your account is not enabled on both sources as yet – you should wait for a confirmation email or message from an admin. If you received this confirmation but still get the error below then definitely contact an admin.
Once this is done – set your risk management and then leave it to copy. The copier allows you to set various options and the PDF manual you received should go into enough detail on how to set this up.
The final step is to enable the copier after adding the providers. This is done by clicking on the button that says DISABLED at the bottom of the copier.
!!!NOTE!!!
YOU DO NOT NEED TO OPEN MULTIPLE WINDOWS OR PAIRS WITH THE COPIER. ONLY ONE WINDOW /PAIR IS NEEDED WITH THE COPIER RUNNING. IT WILL AUTOMATICALLY COPY ALL TRADES DONE BY UNCLE LEE. YOU ONLY NEED THE RECEIVER.
The video shows the RECEIVER and SENDER – but you only need the receiver. The sender is running on Uncle Lee’s PC.
These last pictures show where to click to enable the copier AFTER adding the two provider numbers.